

Be careful with this setting though as forgetting to stop the trace can eventually use up all available memory on the server. Increasing the file size and/or enabling multiple trace files will prevent this situation by retaining all data captured during the trace.
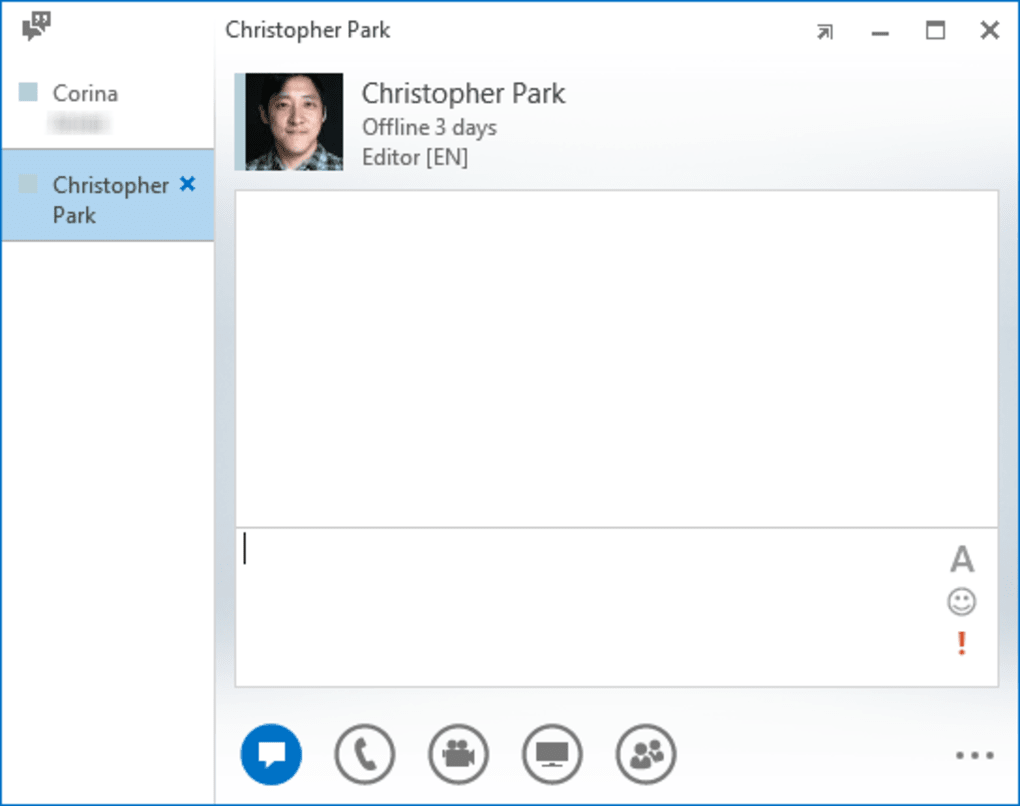
Since the default Type is set to Circular once the log file reaches the Maximum Size (20 MB) then old data is overwritten this can make for a unhelpful trace file. The default Global Options are typically sufficient for a brief capture in a pilot or test environment, but in environments with active users the log files can get large quite quickly, especially when verbose logging is enabled. (There is no need to select all of the individual flag checkboxes, simply checking "All Flags" is sufficient.) ( S4 can also be added be may not be necessary usually PSS will ask for both to be enabled.) In order to capture the most detail possible then All Levels and All Flags should be selected as well. Most commonly this tool is used to troubleshoot SIP communication errors so the basic settings to start with would be to select only the SIPStack component. Select the desired Logging Options to capture in the trace.Locate and launch the Lync Server Logging Tool on the desired Lync Server.This article goes into a bit more depth on the various settings with examples on using filtering and processing trace files from other environments.
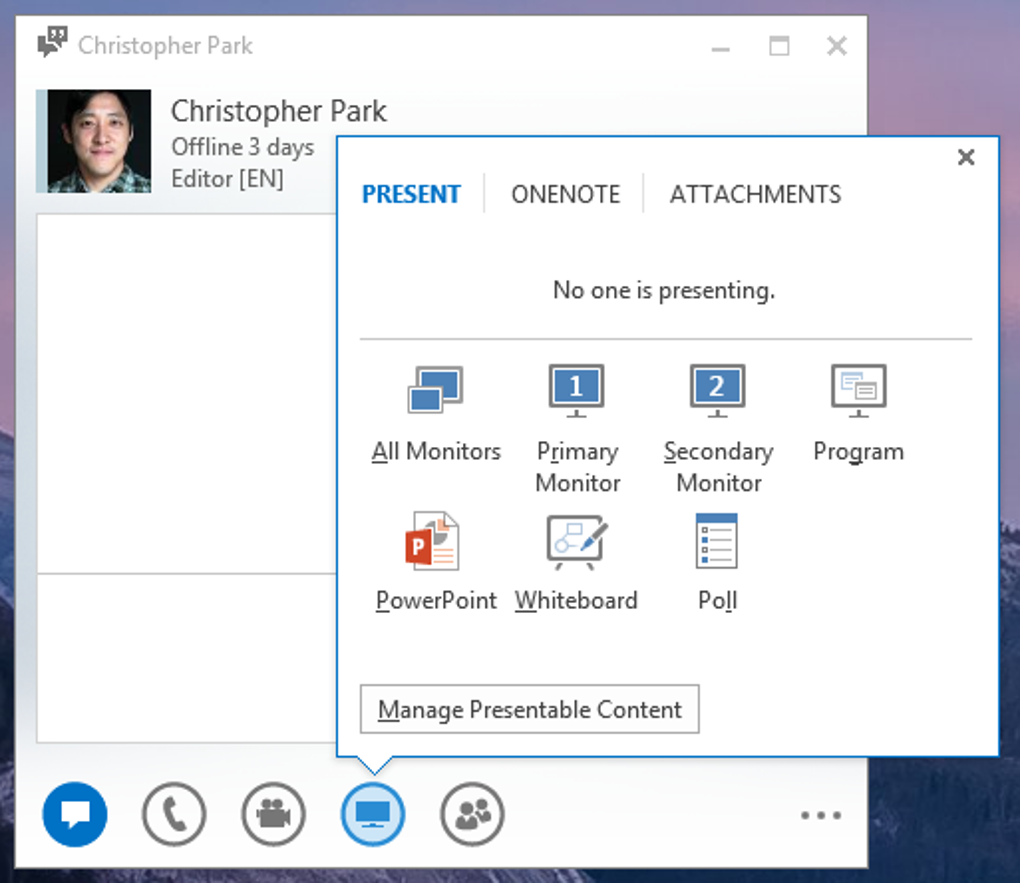
This article will mainly serve as a field-reference in which customers can use to follow specific steps to capture SIP diagnostic logging and properly package it for review by anyone other than Microsoft's Product Support team.Īlthough there are already a number of how-to articles on using the native logging tools for OCS and Lync Server most cover just the basic process to quickly grab a capture file.


 0 kommentar(er)
0 kommentar(er)
